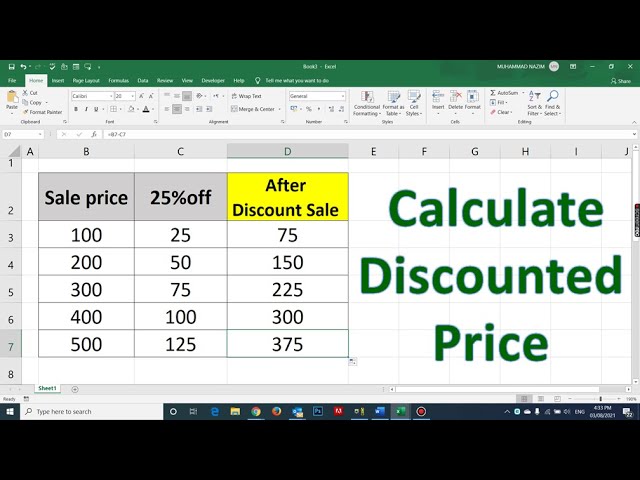Calculating discount prices in Excel is a crucial skill for businesses of all sizes, enabling accurate pricing and efficient financial management. Discount pricing involves reducing the original price of a product or service, commonly used for sales, promotions, and customer loyalty programs.
Understanding how to calculate discount prices in Excel is essential for optimizing revenue and maximizing profit margins. Historically, businesses relied on manual calculations or calculators, which were time-consuming and prone to errors. Excel’s advanced capabilities simplify this process, providing quick and accurate results.
This comprehensive guide will delve into the step-by-step process of calculating discount prices in Excel, addressing various discount types, formulas, and techniques. By mastering these concepts, you can effectively manage pricing strategies, enhance financial reporting, and make informed business decisions.
How to Calculate Discount Price in Excel
Calculating discount prices in Excel is essential for businesses to accurately determine the reduced price of products or services. Key aspects to consider include:
- Discount type (percentage, fixed amount, tiered)
- Original price
- Discount rate
- Formula selection
- Cell referencing
- Formatting options
- Error handling
- Multiple discounts
- Dynamic calculations
Understanding these aspects enables businesses to effectively manage pricing strategies, enhance financial reporting, and make informed decisions. Proper consideration of discount types, accurate formula application, and attention to formatting ensure precise calculation of discount prices, leading to optimized revenue and profit maximization.
Discount Type (Percentage, Fixed Amount, Tiered)
Discount type is a critical component of calculating discount prices in Excel. The three main discount types are percentage, fixed amount, and tiered. Each type requires a different formula in Excel to calculate the discounted price.
Percentage discounts are expressed as a percentage of the original price. For example, a 10% discount would reduce the price of a $100 item to $90. To calculate the discounted price in Excel, you would use the following formula: `= original_price * (1 – discount_rate)`
Fixed amount discounts are expressed as a specific dollar amount. For example, a $10 discount would reduce the price of a $100 item to $90. To calculate the discounted price in Excel, you would use the following formula: `= original_price – discount_amount`
Tiered discounts are more complex and involve multiple discount rates. For example, a tiered discount might offer a 10% discount for purchases over $100 and a 15% discount for purchases over $200. To calculate the discounted price in Excel, you would need to use a more complex formula that takes into account the different discount rates and the purchase amount.
Understanding the different discount types and how to calculate them in Excel is essential for businesses of all sizes. By using the correct formulas, businesses can ensure that they are accurately calculating discount prices and maximizing their profits.
Original Price
The original price is a critical component of calculating discount prices in Excel, as it represents the starting point for the discount calculation. Without knowing the original price, it is impossible to determine the discounted price. For example, if a product has a 10% discount, but the original price is unknown, it is impossible to calculate the discounted price.
In Excel, the original price is typically entered into a cell, and then referenced in the discount calculation formula. For example, if the original price is in cell A1, and the discount rate is 10%, the following formula would be used to calculate the discounted price: =A1 * (1 – 0.1).
Understanding the relationship between original price and discount price is essential for businesses that want to accurately calculate discounts and maximize their profits. By using the correct formulas and referencing the original price correctly, businesses can ensure that they are providing accurate discounts to their customers.
Discount Rate
Discount rate plays a critical role in calculating discount prices in Excel. It directly affects the magnitude of the discount applied to the original price, determining the final discounted price. Discount rate can be expressed as a percentage, decimal, or fraction, representing the proportion of the original price to be deducted.
For instance, a discount rate of 10% (or 0.1) signifies that 10% of the original price will be discounted. In Excel, the discount rate is typically incorporated into the discount calculation formula to compute the discounted price accurately. Understanding and applying the appropriate discount rate is essential to ensure precise and consistent pricing.
In practice, businesses utilize discount rates to implement various pricing strategies. Seasonal discounts, promotional offers, and loyalty programs often involve predefined discount rates. By adjusting the discount rate, businesses can control the extent of the price reduction, influencing customer purchasing decisions and optimizing revenue.
In summary, discount rate is an indispensable component in calculating discount prices in Excel. Its significance lies in determining the magnitude of the discount, enabling businesses to tailor pricing strategies, enhance customer value, and drive sales.
Formula selection
Formula selection is a crucial aspect of calculating discount prices in Excel. The choice of formula depends on the specific type of discount being applied, and selecting the correct formula ensures accurate and consistent pricing.
- Discount Type
The type of discount, such as percentage, fixed amount, or tiered, determines the appropriate formula to use. Different formulas account for the different ways in which discounts are calculated.
- Number of Discounts
When multiple discounts are applied, the order in which they are applied can affect the final discounted price. The formula selection should consider the sequence of discounts to ensure the correct calculation.
- Cell Referencing
Formulas in Excel rely on cell referencing to access the original price and discount rate. Proper cell referencing ensures that the formula correctly retrieves the values needed for the calculation.
- Formatting
The formatting of the cells containing the original price and discount rate can impact the formula’s calculation. Ensuring that cells are formatted as numbers or percentages, as appropriate, avoids errors and maintains accuracy.
Understanding and applying the correct formula is essential for calculating discount prices accurately in Excel. Careful consideration of the discount type, number of discounts, cell referencing, and formatting ensures that businesses can confidently implement pricing strategies and optimize their revenue.
Cell referencing
In Excel, cell referencing is the practice of using cell addresses to refer to the data in those cells. This is a critical component of calculating discount prices in Excel, as it allows formulas to access the original price and discount rate values stored in specific cells. Without proper cell referencing, formulas would not be able to perform the necessary calculations to determine the discounted price.
For example, let’s say the original price of an item is stored in cell A1 and the discount rate is stored in cell B1. To calculate the discounted price using a percentage discount, we would use the following formula: `=A1 * (1 – B1)`. In this formula, cell A1 is referenced to retrieve the original price, and cell B1 is referenced to retrieve the discount rate. By correctly referencing these cells, the formula can accurately calculate the discounted price.
Understanding cell referencing is essential for anyone who wants to calculate discount prices in Excel. By using proper cell referencing, businesses can ensure that their formulas are accurate and consistent, leading to more efficient and reliable pricing calculations. In addition, cell referencing allows for easy updating of prices and discount rates, as changes to the referenced cells will automatically update the calculated discounted price.
Formatting options
Formatting options play a crucial role in calculating discount prices in Excel, ensuring accurate and visually appealing results. Proper formatting enhances the readability, organization, and usability of pricing data.
- Number Formatting
Applying appropriate number formatting, such as currency or percentage, ensures that discount prices are displayed in a consistent and recognizable format, making it easier to understand and compare prices.
- Decimal Places
Specifying the number of decimal places controls the level of precision displayed in the discounted price. This is particularly important for precise calculations and avoiding rounding errors.
- Alignment
Aligning discount prices appropriately, such as right-aligning for numerical values, improves readability and facilitates comparisons of multiple prices.
- Conditional Formatting
Conditional formatting can be applied to highlight discount prices based on predefined criteria. For example, discounted prices below a certain threshold can be highlighted in a different color for quick identification.
By leveraging these formatting options, businesses can enhance the clarity and accuracy of their discount price calculations in Excel, enabling confident decision-making and effective pricing strategies.
Error handling
Error handling is a crucial aspect of calculating discount prices in Excel. Without proper error handling, errors can occur due to invalid inputs, incorrect formulas, or other issues, leading to inaccurate or unreliable discount prices.
Excel provides various error handling functions and techniques to manage and prevent errors. For instance, the IFERROR function allows you to specify an alternative value or action in case an error occurs. This ensures that the calculation continues without interrupting the workflow and provides meaningful results.
Practical applications of error handling in calculating discount prices include identifying and correcting incorrect cell references, handling empty cells or invalid data inputs, and preventing circular references that can lead to calculation errors. By implementing robust error handling measures, businesses can ensure the accuracy and reliability of their discount price calculations, leading to confident decision-making and effective pricing strategies.
Multiple discounts
In the context of calculating discount prices in Excel, multiple discounts refer to applying more than one discount to a product or service. This is a common scenario in retail, e-commerce, and various industries where businesses offer discounts to attract customers and increase sales.
When calculating discount prices with multiple discounts, it’s crucial to consider the order in which the discounts are applied, as the sequence can impact the final discounted price. Excel provides functions such as the NESTEDIF function to handle multiple discount calculations, allowing users to specify the order of discounts and apply them sequentially. Understanding how to calculate discount prices with multiple discounts is essential for businesses to ensure accurate pricing and optimize their sales strategies.
A practical example of multiple discounts in Excel is a retail store offering a 20% discount on all clothing items and an additional 10% discount for loyalty members. To calculate the final discounted price, the store would need to apply the 20% discount first, followed by the 10% loyalty discount. By using the correct formulas and considering the order of discounts, businesses can ensure that customers receive the correct discounted prices and that their pricing strategies align with their business goals.
Dynamic calculations
Dynamic calculations are a powerful aspect of calculating discount prices in Excel, as they allow businesses to create formulas that automatically update based on changes in the input values. This eliminates the need to manually recalculate prices every time there is a change, saving time and reducing the risk of errors.
- Formula Flexibility
Dynamic calculations allow formulas to be flexible and adaptable to changing scenarios. For example, a formula can be created to calculate the discounted price based on the customer’s membership status, which can be easily updated if the customer’s status changes.
- Real-Time Updates
With dynamic calculations, discount prices are updated in real-time as the input values change. This ensures that customers always see the most up-to-date pricing information, which can improve customer satisfaction and reduce errors.
- Error Reduction
Dynamic calculations help reduce errors by eliminating the need for manual recalculation. When formulas are updated automatically, there is less risk of mistakes being made, leading to more accurate pricing.
- Improved Efficiency
Dynamic calculations improve efficiency by saving time and effort. Instead of manually recalculating prices, businesses can simply update the input values and the formulas will automatically update the discounted prices, freeing up time for other tasks.
Overall, dynamic calculations are a valuable tool for businesses that need to calculate discount prices in Excel. They provide flexibility, real-time updates, error reduction, and improved efficiency, making them an essential part of any pricing strategy.
FAQs on Calculating Discount Price in Excel
These frequently asked questions aim to clarify common queries and provide additional insights into the process of calculating discount prices in Excel.
Question 1: How do I calculate a percentage discount in Excel?
To calculate a percentage discount, multiply the original price by 1 minus the discount rate. For example, to apply a 10% discount, use the formula: =original_price * (1 – 0.1).
Question 2: How to handle multiple discounts in Excel?
For multiple discounts, apply them sequentially. Use the NESTEDIF function to specify the order of discounts. For instance, if there’s a 15% discount for members and an additional 5% for loyalty members, the formula would be: =NESTEDIF(logical_test1, value_if_true1, logical_test2, value_if_true2, …).
Question 3: How do I format discount prices in Excel?
Apply appropriate number formatting, such as currency or percentage, for easy readability. Specify decimal places to control precision. Use alignment options to enhance visual appeal and facilitate comparisons.
Question 4: How to handle errors in discount price calculations?
Use error handling functions like IFERROR to specify alternative values or actions in case of errors. This ensures accurate results and prevents calculation interruptions.
Question 5: Can I create dynamic discount price calculations in Excel?
Yes, use dynamic formulas that update automatically based on changes in input values. This eliminates manual recalculations, reduces errors, and improves efficiency.
Question 6: How do I ensure accurate discount price calculations in Excel?
Double-check formulas, verify cell references, and use proper formatting. Consider all applicable discounts and their order. Implement error handling to manage potential issues.
These FAQs provide a concise overview of essential aspects of discount price calculations in Excel. For further exploration, let’s delve into advanced techniques and best practices.
Tips for Calculating Discount Prices in Excel
This section provides practical tips to enhance the accuracy, efficiency, and flexibility of your discount price calculations in Excel.
Tip 1: Utilize Formula Auditing
Enable formula auditing to trace the flow of calculations and identify any errors or inconsistencies.
Tip 2: Employ Conditional Formatting
Apply conditional formatting to highlight cells with specific discount rates or price ranges, making it easier to visually identify and analyze discounts.
Tip 3: Create a Discount Table
Build a separate table to store discount rates and other relevant parameters, allowing for easy maintenance and updates.
Tip 4: Leverage Dynamic Formulas
Implement dynamic formulas that automatically adjust discount prices based on changes in input values, such as customer loyalty status or order quantity.
Tip 5: Handle Multiple Discounts Sequentially
When applying multiple discounts, ensure they are applied in the correct order to achieve the desired cumulative discount.
Tip 6: Validate Input Data
Use data validation techniques to restrict invalid inputs and ensure the accuracy of your discount calculations.
Tip 7: Consider Rounding Options
Determine the appropriate rounding method for your discount prices, considering factors such as currency denominations and customer expectations.
Tip 8: Test and Document Your Calculations
Thoroughly test your discount price calculations with various scenarios and document your formulas for future reference and maintenance.
By following these tips, you canthe accuracy, efficiency, and flexibility of your discount price calculations in Excel, saving time and minimizing errors.
These tips lay the groundwork for exploring advanced techniques and best practices in the next section, enabling you to master the art of discount price calculations in Excel.
Conclusion
In this comprehensive guide, we have explored the intricacies of calculating discount prices in Excel, providing a step-by-step approach and delving into advanced techniques. Key insights include the importance of understanding discount types, selecting appropriate formulas, and handling multiple discounts effectively.
To summarize, accurate discount price calculations in Excel require careful consideration of original price, discount rate, and formula selection. Dynamic calculations and error handling enhance efficiency and accuracy, while best practices such as conditional formatting and data validation ensure reliability. Ultimately, mastering these techniques empowers businesses to optimize pricing strategies, maximize revenue, and enhance customer satisfaction.